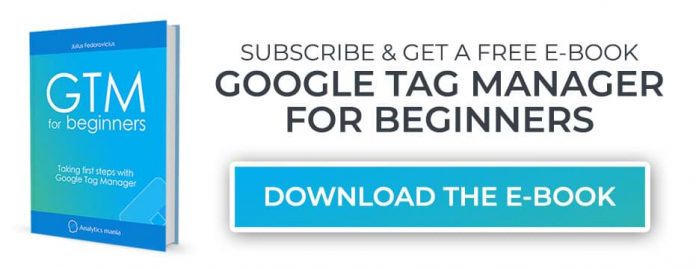There are various reasons why you might need to get a Google Tag Manager ID. Maybe you own a website running on WIX (or some other content management system) and have to paste the GTM Container ID to a designated field. In this quick blog post, I’ll show you where to find it.
Quick version
First, I’ll presume that you have already created a Google Tag Manager container created and just want to get the ID. If on the other hand, you don’t even have a GTM account, skip to the next chapter of this guide and I’ll explain things in greater detail.
Log in to your Google Tag Manager account and open a container. In the top right corner (next to the Submit and Preview buttons) you’ll see some short text that starts with GTM- and then contains some letters/numbers. That’s your Google Tag Manager ID.
The same ID can be found in the Google Tag Manager container’s code snippet. Click that Google Tag Manager ID (as I’ve displayed above) and you’ll see a popup with two codes (you can learn about them more here). Both of them will contain that very same Google Tag Manager ID.
That’s it! Copy and paste the ID anywhere you need.
Now, let’s proceed to a longer explanation if you don’t have the GTM container at all.
#1. Why does Google Tag Manager container ID exist in the first place?
First things first, the Google Tag Manager container is a thing that contains your tags, triggers, and variables. In order for Google Tag Manager to work, you need to place a GTM container JavaScript snippet on every page of a website. When the page loads, the snippet is also loaded meaning that your tags, triggers, and variables are initiated (P.S. if you’re not familiar with GTM very well, read this tutorial for beginners).
Obviously, you are not the only Google Tag Manager user in this world. And there are hundreds of thousands (if not millions) of GTM containers already created. So how can Tag Manager distinguish which container, in particular, should be loaded on your website? That happens thanks to an ID.
#2. If you don’t have a Google Tag Manager account yet
Chances are that you don’t have the GTM account at all (yet). If that’s the case, follow these steps to get a Google Tag Manager ID.
If you prefer video content, you can watch this video on how to create an account/container.
#2.1. Create a Google Tag Manager Account
Go to GTM official website and click the main call-to-action in order to create a new account.
Just like with any other Google’s product, you will have to use your existing Google account for GTM. So if you’re already on Gmail (Google Ads, Google Analytics, etc.) you will be automatically logged in to Google Tag Manager. If not, create a Google account first (I will not show that procedure, so you’re on your own here ).
Once you log in, you’ll be asked to create a new GTM account and a new container.
GTM account works the same as Google Analytics account, usually, it’s for a company/business/client, while a container is usually for a website or application. A single container can contain many tags, triggers, and variables.
However, if there are several websites that belong to a single business and their structure is very similar (plus, their tracking implementation is similar), feel free to use one container on multiple websites.
After you create a container, you’ll get two codes that need to be added to a website (BTW, here’s a useful guide on how to properly install Google Tag Manager codes on a website). As it was mentioned before, both of those codes contain a GTM Container ID that looks something like this GTM-XXXXXXX.
Once you close this popup, you’ll see that very same GTM ID in the top right corner of the user interface.
The ID can also be found in the Admin section of the container.
Or in the list of all accounts and containers.
#3. Find out what container ID is already implemented on a page
You might also want to check what is the ID of Google Tag Manager container that is already implemented on a page. There are various techniques on how to do that but here are two of them.
#3.1. Inspect the website’s source code
Open a website, do the right-click somewhere on the background and choose View page source. The name of this option and its location may look different on different browsers.
Then start looking for a code that contains “GTM-“. If the website has indeed Google Tag Manager installed, you should find it. Psst… Browser’s Find feature (CTRL + F or CMD + F) works wonders here.
#3.2. Tag assistant
Google Tag Assistant is a Chrome Extension that helps you validate Google’s tracking codes (including Google Analytics, GTM, Google Ads, etc.) on your website, troubleshoot common problems, and makes the entire process much faster.
By default, Tag Assistant is in the “sleep mode”, meaning that it does not check anything that’s happening on a page. In order to activate it, click the blue tag icon and then Enable.
Now refresh the page. If any of Google’s products (including Tag Manager) are implemented on that page, you’ll start seeing a particular number within that blue tag icon which represents the count of tags found.
Click the blue icon again to see a detailed list of all found tags. Click any tag you want to get more details about, you’ll learn what data was passed, what could be improved, how many events were fired, etc.
If GTM is installed on a page, you’ll see it as one of the items in Tag Assistant’s reports (including the Google Tag Manager ID itself).
So there you have it. A pretty quick guide for the basic question. Personally, the fastest way to check the GTM ID is to look at the top right corner of your GTM user interface.
Google Tag Manager ID: Final words
So there you have it. If you want to enter Google Tag Manager ID somewhere in your website’s plugin, just log in to your GTM account, open the container and click the ID that looks like this: GTM-XXXXXX. When the popup (with the code) opens, copy the ID from there.
If this is your first time working with Google Tag Manager, this guide also explained how to create a new account and then get the container ID.
If you have any questions related to this blog post, I’m more than happy to answer them. The comments section is at your service.
The post What is Google Tag Manager ID (a.k.a. Container ID) and how to get it? appeared first on Analytics Mania.
Read MoreAnalytics Mania