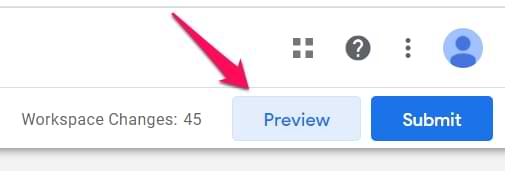After you have installed GA4, you want to be sure whether you did everything correctly and the data is being collected. In this blog post, I’ll walk you through several steps that you need to complete. Otherwise, you will find out (say, after a week) that you were collecting incorrect data (or no data at all!).
Without further ado, let’s check if Google Analytics 4 is working or not.
Video tutorial
Quick side note. If you prefer video content, I have recorded a tutorial that covers the same topic.
#1. Check Preview And Debug Mode
This might be obvious for most GTM users but this is actually where most beginners are doing mistakes. After you have installed GA4, click the Preview button in the top right corner.
A popup will ask you to enter the URL which you want to test and debug. It might be the address of a homepage or it might be a specific page’s URL and then press Start.
A new browser tab (or window) should appear where you will see the URL that you entered in the previous popup. At the bottom of that page/tab, you must see the following badge:
And if you go back to the tagassistant.google.com tab, you must see this success message.
If you don’t see the success message or if the preview badge shows that the debugger is not connected, read this.
Once the preview mode is enabled, click the event (on the left side) when your GA4 tag was supposed to fire. If you have set the tag to fire on All Pages, it means that you need to click Container Loaded.
Once you do that, you should see that your tag has been fired. Keep an eye on the status here:
It MUST be Succeeded. If it is Still Running, that’s bad, and you should read this blog post for possible fixes.
#2. Check Google Analytics 4 DebugView
When you implement something in Google Analytics 4 (or any other platform), never trust your gut. Always verify that the data was actually received by the platform and is displayed in reports the way you expect it.
In GA4, this can be done with a feature called DebugView. It allows checking the incoming data at a more granular level (without the need to wait for hours).
There are 3 ways how you can enable DebugView and I have explained them here. But in today’s blog post, I presume that you are using Google Tag Manager to install GA4. So as long as you have enabled GTM’s preview mode, you will also see your data in GA4 debugview.
You can find it by going to Configure > DebugView on the left side of the GA4 interface. Click it.
That’s the place where your debugging should take place. Do not mix this with the GTM Preview and Debug mode. They are two different beasts.
In the DebugView, you should start seeing your events displayed as a feed/stream. Click on an event that is interesting to you, and, if you want, you can also check the parameters that were sent together with the event.
If you see your incoming events in the DebugView, there’s a very high chance that everything works fine.
If you want to learn more about DebugView (or maybe it is not working as you would expect), read this blog post.
#3. Google Analytics 4 Real-time reports
When you publish your Google Analytics 4 tags in Google Tag Manager, it’s a good practice to check whether data (of your visitors) starts to come in. To do that, go to Reports > Realtime (on the left sidebar).
First, you will see a map and a bunch of cards with traffic sources, most popular events, the number of users in the last 30 minutes. You can also take a look at the snapshot of an individual user. You can do that by clicking the View user snapshot button in the top right corner.
Then, you will see a stream of all events of that particular user, you can click on them (just like in the DebugView) to see things on a more granular level. If you wish to look at another user/visitor, you can click the button here:
To exit the snapshot, simply press the Exit snapshot button in the top right corner.
What’s important here is that you must see some data in real time. If you expect to have some traffic but you see 0 users in real-time reports, something is misconfigured.
If you followed a certain tutorial, re-read it again. Or if you need more support from me, you can enroll in my GTM courses. I always help my students with struggles like this one.
#4. Browser developer tools
This tip is more technical compared to the previous ones. You can check the developer tools of your browser and check all the outgoing requests sent to Google Analytics 4.
Since my browser of choice is Google Chrome, I will be using it to show the example.
In the top-right corner, click 3 dots, then More tools > Developer Tools.
Then select Network.
In the search field, enter your measurement ID (because all requests sent to Google Analytics 4 are sent to URLs that contain your Measurement ID). It looks like this: G-XXXXXXXX. Obviously, you should replace XXXXXXX with your actual ID.
Check the status of those requests. If it is 204, then things are looking good. You can ignore requests with “(pending)” status.
Bonus: while you’re in the developer tools, check the Console tab as well. Maybe you will find some errors related to “Google Analytics”, “gtag”, or something similar. If yes, then consult with your developer whether that error is critical or not.
#5. Standard reports
Important: It can take up to 24 hours for the data to appear in standard reports.
Even though I have already mentioned several other verification methods, it is absolutely necessary to always check the final destination of your data, standard GA4 reports. This includes the Reports and Explore sections on the left sidebar.
There is a variety of different reports in GA4 and I will not dive deeper in this blog post, but here are several articles that might help:
Free Form report in Google Analytics 4
Where to see event data in Google Analytics 4 reports?
#6. Verify cross-domain tracking setup
If your business operates across multiple domains and you want to track them in a single GA4 property, you must configure cross-domain tracking. Your main goal here is to make sure that when a visitor navigates from domain A to domain B (of the same business), the value of the _ga cookie stays the same.
Watch this tutorial (start at 6:43) to learn how to do that.
If you want to learn more about cross-domain tracking setup in general, read this blog post.
Check if Google Analytics 4 is working: Final Words
Hopefully, this quick checklist of how to check if Google Analytics 4 is working helped you. You need to check various parts of the flow:
Is GA4 tag fired?
Is the request properly sent to Google Analytics 4? Because event if the tag fires in GTM Preview mode, that does not mean that the request was sent properly.
Can you see the incoming data in DebugView?
Can you see the data in standard reports?
The post How to check if Google Analytics 4 is working? appeared first on Analytics Mania.
Read MoreAnalytics Mania