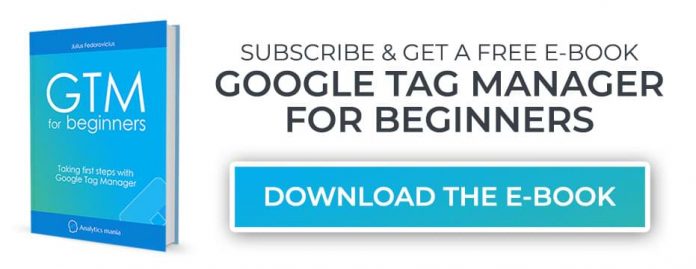If you are running marketing campaigns (and you want your audience to complete certain goals on your website), you have to measure the effectiveness of your marketing efforts. Which ads/posts/content are performing better? Which ones are doing worse? Which keywords of paid advertising are expensive but drive little to no results? All of these (and other) questions can be answered by implementing conversion tracking with Google Tag Manager.
But how to do that? Where to start? In today’s blog post, we will take a look at Google Tag Manager conversion tracking, and also, I will share additional resources for the most popular marketing/analytics platforms (because some configuration steps differ for each vendor).
What kind of role does Google Tag Manager play here? It will be a way of how we will implement conversion tracking codes (like Google Ads or GA4) on a website.
Table of Contents
– Hide table of contents –
What is a conversion?
The general process
Getting the conversion tracking code & setting the tag
Setting the conversion tag to fire/activate
Additional conversion data
User “helpers” to test your setup
Conversion tracking examples
Google Analytics 4 conversion tracking
Google Ads conversion tracking
Facebook conversion tracking
Bing Ads (Microsoft Ads) conversion tracking
Twitter conversion tracking
Pinterest Conversion Tracking
Before you continue
This blog post assumes you have a working knowledge of Google Tag Manager tags. If you’re a beginner, I recommend starting here. Want to be up-and-running much faster? Take a look at my GTM masterclass for beginners.
The minimum requirements to understand this blog post are:
You have a Google Tag Manager tracking code installed on your website.
You know what tags, triggers, variables, and dataLayer are and how they work in Google Tag Manager.
What is a conversion?
I realize that some of my readers who land on this page might be completely new to the concept of conversions. If you are one of them, here’s a quick introduction. And if you already know what conversions are, feel free to skip to the next chapter of this blog post.
A conversion is an important interaction that you want your visitors/users to complete. Conversions can be split into micro and macro conversions. An example of a micro-conversion can be a newsletter subscription, a download of a whitepaper, etc.
Micro conversions are usually described as conversions that put your visitors/users one step closer to the main (macro) conversion.
Macro-conversions are the most important interactions, such as a purchase.
By tracking conversions, you can better understand what is working for your business and what isn’t. For example, you can create a segment of your users who have made a purchase and then try to understand what they are doing, what is their behavior, etc. Also, conversions are used to measure the effectiveness of advertising campaigns and then redistribute your advertising budget.
Hopefully, this super-brief introduction gave you a better understanding of this concept.
Now, let’s take a close look at Google Tag Manager conversion tracking.
The general process
The final conversion tracking setup in Google Tag Manager depends on where are you going to send the conversion data. Google Ads requires one process, Google Analytics 4 another, Bing Conversions a third one, etc.
But despite their differences, there are some similarities too. In this chapter, I will briefly explain the general process of the setup and then we will dive into each tool individually (and their uniqueness). After that, I will show you the practical examples of the setup.
In conversion tracking, three things matter the most:
The actual conversion tracking code and creating a conversion tag in GTM (because you have to send the information to your analytics/marketing tool)
The moment when that conversion tag must be activated/fired (trigger)
Using browser extensions (helpers) to test your setup
Optionally, you can also send additional conversion data (like transaction ID, order total, etc.).
Getting the conversion tracking code & setting the tag
The details of this step depend on the vendor you are using. For example, if you are tracking conversions with Google Ads, you have to go to ads.google.com > Tools & Settings > Conversions > Create a new conversion > get Conversion Label and Conversion ID (full details are available here).
Once you get those IDs, you have to create a tag in Google Tag Manager. You will need to go to Tags > New > Google Ads Conversion Tracking > paste the IDs and save the tag (it can be without any triggers for now).
This was the easiest part.
Setting the conversion tag to fire/activate
This step might (and probably will) be more challenging. It heavily depends on how your website is coded (and in some cases, will require the developer’s input as well).
The key output here is the trigger. When are do you want your conversion tag to fire? When someone submits a form? When someone makes a purchase? When someone clicks something? The trigger will be responsible for activating your conversion tag when it’s needed.
The list of possible “important actions” to your business may differ, therefore the configuration will also differ.
Here are some of the resources you will find useful (you could use triggers from those articles :
Form tracking with Google Analytics
Click tracking with Google Tag Manager
Sometimes built-in GTM functionality is not enough to configure the trigger, thus you will need to cooperate with a developer and ask him/her to push the conversion data to the data layer.
Additional conversion data
Very often, it makes sense to also send additional data to platforms like Google Ads. For example, what was the order total? This kind of data will help you then see how much each ads campaign cost to you and how much revenue did it bring.
There are various approaches you can follow here and they heavily depend on how your website is coded.
For example, if a visitor is redirected to a “thank you” page after purchase and the URL looks like this mywebsite.com/thanks/?order_total=19.99, then you could use a Google Tag Manager URL variable to fetch the value of order_total and use that variable in the Google Ads conversion tag.
Very often, you will also need the developer’s input because, on many websites, the order confirmation pages have no data by default (therefore, you would need to ask your programmer to make it available in the Data Layer).
Some of the examples (that I will soon share) mention this.
By the way, if all of this looks too overwhelming, don’t worry. GTM is not an easy thing to learn and there are many moving parts. If you want a clear step-by-step process of how to learn GTM and configure conversions, take a look at my Google Tag Manager Masterclass for Beginners. It will save you A LOT of time.
User “helpers” to test your setup
Many analytics/marketing tools offer their Chrome extensions to help you debug the setup faster. Install them, activate the conversion code on a site, and check what the extension says. If there are some problems, the extension will identify them and you will have to fix them.
Some of the most popular extensions:
GA debugger
Facebook Pixel Helper
Twitter Pixel Helper
Pinterest Tag Helper
UET Tag Helper (for Microsoft/Bing ads)
Google Tag Manager conversion tracking examples
If things look still unclear to you, no worries. We have just quickly skimmed through the theory. Now, let’s take a look at practical examples.
In this blog post, I will share resources (my blog posts and video tutorials) that cover the following conversion tracking setups:
Google Analytics 4 conversion tracking
Google Ads conversion tracking
Facebook Ads conversion tracking
Bing Ads conversion tracking
Twitter Ads conversion tracking
Pinterest Ads conversion tracking
All of them will rely on Google Tag Manager.
Google Analytics 4 conversion tracking
In a nutshell, the process looks like this:
You send an event to Google Analytics 4
Then you mark that event as a conversion in the GA4 interface
From that moment, the event will be reported as a conversion in your reports
To learn the full implementation process and examples, read this guide (it also contains a video tutorial).
Google Ads conversion tracking with Google Tag Manager
In this case, you would first need to go to your ads.google.com account > Tools & Settings > Conversions > Create a new conversion > get Conversion Label and Conversion ID.
Then you will need to go to your Google Tag Manager interface, create a Google Ads Conversion Tracking tag and paste the IDs.
If you want, you can optionally add additional data like Transaction ID or Order total.
Last but not least, create a Google Conversion Linker tag to improve the accuracy of your setup.
The full implementation process is explained here.
Facebook conversion tracking with Google Tag Manager
To send conversions to Facebook, you will need to:
Add a Facebook Pixel tag template to your Google Tag Manager container
Get the Pixel ID from Facebook Business Manager’s Event manager
Paste that ID in the pixel tag
Fire a tag when your conversion occurs
Additionally, you can send data like purchased products, order total, etc.
All of the steps are explained here.
Alternatively (if you want your data to be more accurate, you can implement Facebook event tracking with server-side Google Tag Manager container and Facebook Conversions API. I have a lesson about that in my Intermediate/Advanced GTM course.
Bing Ads (Microsoft Ads) conversion tracking with Google Tag Manager
The process looks like this:
You will need to create a UET (Universal Event Tracking) tag in your Microsoft Ads account and get its ID
Then create a tag in Google Tag Manager, paste the ID
Additionally, you can also send things like conversion value
If your conversion is based only on the visits of a certain URL, then the majority of the setup can be managed directly in the Microsoft Ads interface.
The full implementation process is explained here.
Twitter conversion tracking with Google Tag Manager
The overview of the process:
Create a Twitter Ads account, get the Twitter Pixel ID
Create a Universal Website Tag, paste the ID
You can send additional conversion data to Twitter if you wish
Learn the full implementation process with these resources: how to install Twitter pixel with GTM and how to track conversions.
Pinterest Conversion Tracking with Google Tag Manager
The overview of the process:
Create a Pinterest Ads account, get the Tag ID
Create a Pinterest Tag in Google Tag manager, paste the ID
You can send additional conversion data to Pinterest if you wish (for example, you can reuse the Enhanced Ecommerce data layer for Pinterest).
Learn the full implementation process here.
Google Tag Manager conversion tracking: Final words
In this blog post, I did not want to go too much into details with each individual analytics/ads platform. Instead, I explained the overall process and shared additional links/tutorials. They go much more in-depth and will help you configure conversion tracking.
Remember, the key components are:
A tag that sends the conversion data to the platform of your choice
A trigger that activates the conversion tag (it can be related to form submission, purchase, something else)
Test the setup with tools like helpers (browser extensions) that can validate your configuration. Also, check the final destination of your data – the actual reports in the analytics/ad platform you are sending that data to.
The post Google Tag Manager Conversion Tracking appeared first on Analytics Mania.
Read MoreAnalytics Mania