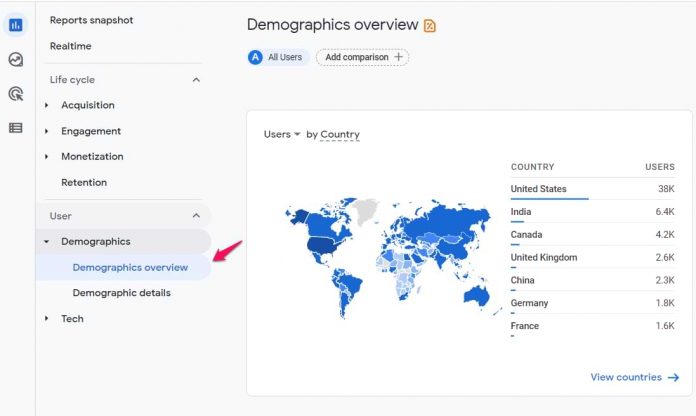After you install Google Analytics 4 and start collecting some events, you can have a rough view of what your visitors are doing on a site. But do you know who your visitors are? What is their average age, interests, gender?
Data like this can help you better understand your target audience so that you could better tailor your product and marketing campaigns. That’s where demographics reports can become useful.
In this blog post, I will explain what demographics reports in Google Analytics 4 are and how to use them.
What are demographics reports in Google Analytics 4?
These reports display the country, city, gender, language, interests, and age of your website visitors. You can find the reports by going to Reports > Demographics.
By default, the report shows country, city, and language. If you want to see more (like gender), you will need to do additional configuration that I will later explain.
Where is that data coming from?
Language is coming from the user’s browser settings. City and country are available because of the visitor’s IP address. That is why these data points are available by default.
When it comes to interests, age, and gender, this data can be obtained from your visitors’ Google Accounts. If those visitors have enabled Ad Personalization in their Google Accounts, Google can use their anonymized data and enrich your GA reports. But to get that data, you will need to enable Google Signals.
How to enable demographics reports in GA4?
Go to Admin of your GA4 property > Data Settings > Data Collection. In the Enable Google signals data collection, click Get Started.
If Google Signals is already activated, you will see a toggle switch.
Once you click Get Started, you will be redirected to the activation page. Click Continue.
And then click Activate.
Done! You have now started collecting additional data about your website visitors. However, this includes not only demographics data. From this moment, Google Analytics 4 will also start setting Doubleclick third-party cookies needed for retargeting and building audiences. If you want to keep the demographics data but don’t want to do the retargeting and set third-party cookies, later in this blog post, I will explain what to do.
How to use demographics reports in Google Analytics?
GA starts collecting demographics data only from the moment you enable Google Signals. The historic data will not be prefilled (because, well, that is technically impossible).
Wait for 24-48 hours to start seeing some sweet data coming in. On the left sidebar, go to Reports > Demographics > Demographics overview. Cards/widgets with Interests, Age, and Language will have some data.
To see more granular data about each dimension, you can click a link in the card, e.g. View genders.
Keep in mind that not all visitors have opted-in to ad personalization. Also, not all visitors of your website have Google Account (or maybe they are browsing anonymously, etc.). This means that not every visitor will be mapped with age/interest/gender data.
If you click the View genders link in the demographics overview, you will notice that many users have “unknown” gender. So you should take all of this demographics data with a large grain of salt.
Nevertheless, it can still give you some ideas of who your visitors are and which groups are more valuable.
For example, if you are in the Genders report, you can then check the Conversions column (if you have configured them) and see which groups are converting better.
You can also change the primary dimension in the report from Gender to, say, Age to see which age groups are converting better.
You can even combine two dimensions in the same report. For example, set Gender as your primary dimension. Then click the plus to add Age as a secondary dimension.
The report will look like this.
Now I can see which demographics perform better. In the example above, the best performing group (conversions-wise) is male 25-34 old. This gives me a slightly better idea of how to narrow down ad targeting (if I have never done it before on this website and I just plan on starting.
If I was already running ads, then it would make more sense to stick with the data that the ad platform (e.g. Google Ads) is collecting. I would trust that more.
Other places where you can find demographics data
Once you collect more demographics data, you can use it in explorations too. In the Dimensions section of the Variables column, you can click the Plus icon.
And then select dimensions like Age, Interests, or Gender.
Disable remarketing features (while keeping the demographics data)
There might be situations, where you are not planning to build remarketing audiences, thus you don’t want to set third-party cookies in your visitors’ browsers. However, you would still like to have the demographics data.
To do that, you can update your Google Analytics 4 tracking code to disable ad personalization signals.
On my blog, I always prefer working with Google Tag Manager, thus I can show you how to do that with it.
If you are using a hardcoded GA4 tracking code (gtag), read the documentation.
In this part, I presume that you already have the GA4 configuration tag created in the GTM container. If not, read this article. In that configuration tag, click Fields to Set and enter allow_ad_personalization_signals.
In the value field, click the button:
And then create a new Custom JavaScript variable with the following code:
function() {
return false
}
Name this variable cjs – false and then save it. This variable will be then automatically inserted as the value of allow_ad_personalization_signals.
When this field is set to false, Google Analytics 4 stops setting 3rd-party cookies (but still continues collecting the demographics data of users who have Google Account and have enabled the Ad Personalization in their accounts.
You could go even one step further and enable ad personalization signals (needed for 3rd party cookies) only if your visitor gives consent to marketing tracking. If consent is given, then allow_ad_personalization_signals would be set to true. Otherwise, to false. I teach how to do that in my Google Tag Manager Masterclass for Beginners.
Final words
Hopefully, this quick blog post sheds some light on the topic. Remember: age, gender, and interests are not available by default in GA4. You need to enable Google Signals for that. Once you do it, wait for 24-48 hours while the new data starts coming in.
Demographics data is not retroactive. If you want at any point to disable Google Signals, go to the Admin of your GA4 property > Data Settings > Data Collection and then disable the feature.
The post Demographics reports in Google Analytics 4 appeared first on Analytics Mania.
Read MoreAnalytics Mania