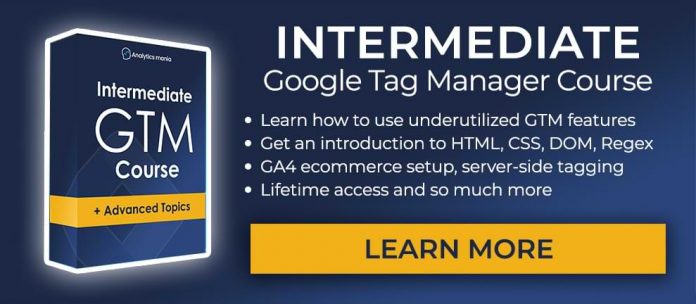Updated: May 8th, 2021. Google Tag Manager offers a lot of awesome features when it comes to website tracking. If you have already tried using GTM for more than basic Google Analytics pageview tracking, you have probably seen the list of 15+ variable types. That’s a pretty decent list, huh? I bet it raises more questions than answers – e.g. what is the DOM element? What is the Auto-Event Variable? etc. In this blog post, I’m going to show how you can add an auto-event variable to your web analytics arsenal + two examples of use from my experience.
Before we continue: this topic is also explained in my Intermediate GTM course
The auto-event variable is often overlooked in the variety of Google Tag Manager features. In fact, there are many more of such underutilized functionalities that can take your GTM implementation skills to another level. That’s why I have created an Intermediate Google Tag Manager course that can help you do that.
If you prefer videos
By the way, I have also recorded a video about this variable. It will give show you a quick example of where this variable is useful. If you really want to learn more about this variable, I recommend watching the video AND reading this blog post.
What is an Auto-Event variable?
Auto-Event Variables are used to access the target element of an auto-event action (e.g. Click, Error, Form Submit). For example:
When you click an image, you can access the image’s URL or target link.
When you submit a form, you can access the form’s ID, etc.
Sounds a bit familiar? Google Tag Manager already offers a lot of predefined (built-in) variables, for example, Click ID, Form Text, etc. All of them are actually auto-event variables (note: most of the built-in variables are stored as Data Layer variables, Simo has described it in detail.)
The auto-event variable checks the website’s element that a user interacted with and adds some particular data to the Variables tab of GTM Preview and Debug mode.
What problem does it solve?
I’ll illustrate it with an example – imagine your website’s homepage contains three clickable images. Each one of them opens a different Youtube video (in a pop-up). You want to track which image your visitors are clicking the most.
What will you do? Your answer will probably be to use Google Tag Manager Click Trigger. Good choice. However, there’s one “but”. All images contain the same CSS class, have no IDs, so default GTM Click variables are not useful in this situation – you cannot simply identify which image was clicked.
What do you do? Research. Use the “Inspect element” feature of your browser to find other possible solutions. Usually, it works by clicking the mouse right button on the website element (e.g. an image) and then Inspect element (see more thorough instructions for Chrome, Firefox, Internet Explorer, Edge).
Once you open developer tools (by inspecting element) you’ll see an HTML code. A sample could look like this:
As it was mentioned before, no click class or click ID are available for this element. But there are other attributes that I could make use of – alt and data-video-id. That’s where the Auto-Event variable comes in handy – I can turn alt or data-video-id into variables in Google Tag Manager and use their values in triggers or tags.
What do all those settings mean?
Disclaimer: This chapter is a bit more technical, so in case you’ll feel a bit confused feel free to skip to the next chapter – a practical example. If you are still willing to find out more technical details, let’s dive in.
In order to create an Auto-Event Variable, complete the following actions:
Go to Variables
Under User-Defined Variables click New
Click Variable Configuration and then Auto-Event Variable
Expand Variable Type dropdown and you’ll see 12 options.
#1. Element – Accesses the website element (a.k.a. DOM Element) itself that was the target of the auto-event action. I.e. if you click an image, the auto-event variable will return value [object HTMLImageElement] (I have to admit I have never used such type of auto-event variable in practice). This is stored in Data Layer under gtm.element name. Note: There are Built-In Variables for this – Click Element and Form Element.
#2. Element Attribute – Returns the value of a particular attribute of the auto-event element. You need to define the name of the attribute you are interested in. All examples in this blog post are dedicated to this type of auto-event variable.
#3. Element Classes – Returns the value of the class attribute of the auto-event element. Stored in the Data Layer under the key gtm.elementClasses. Note: There are Built-In Variables for this – Click Class and Form Class.
#4. Element ID – Returns the value of the id attribute of the auto-event element. Stored in the Data Layer under the key gtm.elementId. Note: There are Built-In Variables for this – Click ID and Form ID.
#5. Element Target – Returns the value of the target attribute of the auto-event element. Stored in the Data Layer under the key gtm.elementTarget. Note: There are Built-In Variables for this (Click Target and Form Target).
#6. Element Text – Returns the value of either the text (textContent or innerText property) of the auto-event element. Note: There are Built-In Variables for this – Click Text and Form Text.
#7. Element URL – Returns the value of either the href or the action attribute of the auto-event element. Stored in the Data Layer under the key gtm.elementUrl. Note: There are Built-In Variables for this – Click URL and Form URL.
#8. History New URL Fragment – Returns the new URL fragment set with a browser history event. Stored in Data Layer under the key gtm.newUrlFragment. URL fragment is the part of a web address after the # symbol (e.g. www.example.com/#contact-us). This is especially popular among one-page sites where URL fragment changes when you scroll). Note: There is a Built-In Variable for this – New History Fragment. If you’re interested in URL fragments and tracking in GTM, check Simo Ahava’s blog post.
#9. History Old URL Fragment – Returns the old URL fragment replaced in the browser history event. Stored in Data Layer under the key gtm.oldUrlFragment. Note: There is a Built-In Variable for this – Old History Fragment.
#10. History New State – Returns the new state object set with a browser history event. Stored in Data Layer under the key gtm.newHistoryState. Note: There is a Built-In Variable for this – New History State.
#11. History Old State – Returns the old state object replaced in the browser history event. Stored in Data Layer under the key gtm.oldHistoryState. Note: There is a Built-In Variable for this – Old History State.
#12. History Change Source – Returns a string denoting the event that triggered the history change event (popstate, pushState, replaceState, or polling). Stored in Data Layer under the key gtm.historyChangeSource. Note: There is a Built-In Variable for this – History Source. P.S.
Example No.1 – Auto-Event Variable in GA Tag
I used to work at a startup, called Omnisend (previously Soundest). We offer an email marketing solution that can be easily integrated with popular e-commerce platforms (Shopify, Bigcommerce, etc.). In our website (older version of it), we had various places where logos of e-commerce vendors are displayed (we call them platforms internally). Some logos redirected to app stores (where visitors can install Omnisend) other logos redirect users to a signup form, etc.
So I was interested in which vendors are the most popular among our website visitors. Luckily each logo contained an attribute with vendor’s title – data-platform (I was able to see it by using Inspect element feature).
My idea here was to catch all link clicks of vendor logos and push that data to Google Analytics as events where the event label is a platform (vendor) name. In order to achieve this I completed the following steps:
Create an Auto-Event Variable in GTM
Set up a Click trigger (Just links) which fires only when any of the logos is clicked
Created a Google Analytics Event tag that pushes the data GA.
Note: the following example uses Universal Analytics, a.k.a. GA3.
Step 1: Create an Auto-Event Variable
Variable’s settings:
Type Auto-Event Variable
Title – aev – data-platform
Variable Type – Element Attribute
Attribute name – data-platform
Step 2: Create a Click Trigger
Set up a Click trigger (Just links) with the following settings:
Title: Click – Clicked Platform Logo
This trigger fires on some link clicks
Click classes contains section-platform (because all vendor logos in that particular website section have CSS class reuse-utms section-platform).
Step 3: Create a Universa Analytics Tag
Now, let’s create a Universal Analytics tag that fires an event when someone clicks a vendor logo:
Go to Tags
Click New and choose a predefined template – Universal Analytics.
Title: GA Event – Clicked Platform Logo
Track type – Event
Category – Click
Action – Platform logo
Label – {{aev – data-platform}}
Select the GA Settings Variable
Add the click trigger you have previously created
P.S. you can choose any other values for the event category, action, and label. All I wanted to show was the possibility of getting the value of data-platform and passing that data to Google Analytics.
Example No.2 – Auto-event Variable in Trigger
In this example, I’ll show you how to use an auto-event variable in triggers. When I was working at Omnisend, I was talking with my colleague Karolina and she complained that the bounce rate of our blog was a bit too high. Karolina raised some doubts that due to the lack of interactions being tracked with Google Analytics, the bounce rate is actually higher than it should be.
First, let’s remember how the bounce rate is calculated. According to Google, Bounce Rate is the percentage of single-page sessions (i.e. sessions in which the person left your site from the entrance page without interacting with the page). Pageviews are not the only way of interactions. Other events (such as form submissions or certain clicks) are also counted as interaction.
Karolina’s hypothesis was: although visitors do not read more than one blog post per session, they still interact with it. So we needed to track more relevant interactions. Her blog posts contain a lot of images, charts, etc. that can be viewed in greater detail when clicked upon. So I decided to start tracking clicks of images in blog posts.
I was interested only in those images that are part of blog posts, not all images that are displayed on the entire page. After inspecting, I noticed that all content images contained links with attribute rel=”lightbox-5″ or rel=”lightbox-6″, etc. Each number represents the ID of the image.
The best way to track those images was to create an auto-event variable rel and use it in the Link Click trigger.
Step 1: Create a variable
Auto-event variable’s settings:
Title: aev – rel
Variable type: Auto-Event Variable
Type: Element Attribute
Attribute name: rel
Step 2: Create a trigger
Trigger’s settings:
Title: Click – Image In Blog Post
Trigger type: Just links
This trigger fires on Some Link Clicks
Condition: rel contains “lightbox” (without quotation marks)
Step 3: Create a GA Tag
Google Analytics Tag’s settings:
Tag type – Universal Analytics
Track Type – Event
Category – Click
Action – Image in blog post
Label – {{Page Path}}
Select the GA Settings Variable
Triggering – Choose previously created Click – Image In Blog Post
The result
Karolina’s guess was right: some visitors indeed interacted with her content by clicking images. Some of them opened a blog post, read it, clicked at least one chart or image (if there’s one), and only left the page.
The bounce rate decreased by almost 5 percent and the average time per session increased by 15 seconds. Of course, her long-term objective always is to increase the number of pages per session, but more accurate metrics were a good start.
Bonus: Outbound Link Click Tracking with auto-event variable
On October 30th, 2019, Google Tag Manager developers added a new way how to track outbound links with Google Tag Manager. This time, it’s possible with the help of the Auto-event variable. Read this guide to learn more.
Conclusion
The auto-event variable is a pretty easy way to get more data from a website and utilize it in your tags or triggers. In this blog post, I described how you can easily fetch custom data from your website and push it to Google Analytics. In another example, I demonstrated how you can track clicks of only certain website elements with the help of AEV. This technique is useful when the Click Classes variable is not unique (and no Click ID is available).
Here is another idea where you can use Auto-Event variables:
You can track outbound link clicks as Google Analytics events and see which links are nofollow. All you need to do is create Auto-Event Variable (Type: Element Attribute, Attribute name: rel) and push it as an Event Label to GA.
If you have questions related to Auto-Event variables or Google Tag Manager in general, feel free to post a comment and maybe we’ll come up with a solution.
The post Auto-Event Variable In GTM: Upgrade Your Web Analytics With 2 Simple But Powerful Examples appeared first on Analytics Mania.
Read MoreAnalytics Mania