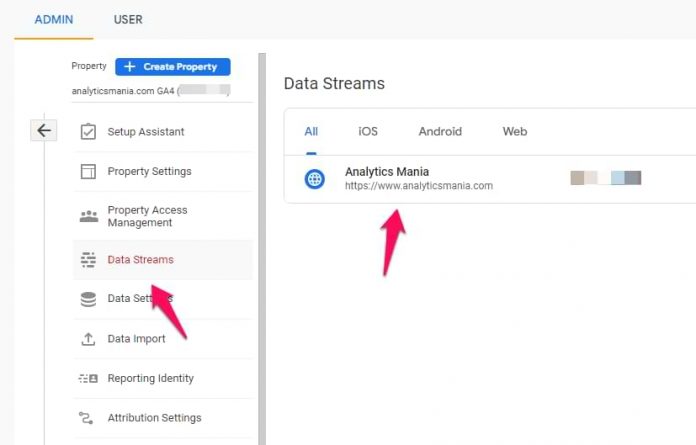Google Analytics 4 is capable of tracking additional events, not just page views. This is all possible thanks to Enhanced Measurement. But finding that data in GA4 reports is trickier than you might think. In this article, I will explain where to find outbound click data in Google Analytics 4.
Check if you have outbound click tracking enabled
First, go to the admin panel of your Google Analytics 4 property. Then (in the Property column) click Data Streams. Select web data stream.
This will open the settings of your web data stream. Check if Enhanced Measurement is enabled. If yes, check if Outbound clicks is visible.
If not, then click the gear icon and enable Outbound click tracking.
If you have just enabled that, you will need to wait for ~24 hours to start seeing that data in standard and custom reports.
Standard Reports
In standard reports, it’s easy to find outbound click events. They are called click and you will see them if you have enabled Enhanced Measurement.
You can find them by going to Reports > Engagement > Events.
But the problem with this is the granularity of the data. If you click the click event, it will open a report where you won’t see what kind of links were clicked. At least, that’s how things work now when I am writing this blog post.
If you want to see what links were clicked and how many times that occurred, you will need to create a custom report in the Explore section.
Custom Reports (Explorations)
On the left sidebar of your GA4 interface, click Explore. Then select Blank.
We’ll need to import two dimensions into that report. Click the Plus icon.
Then select Event name and Link URL dimensions and click Import.
In the metrics section, click the Plus icon and add the metrics that you want to use, for example, Event count and Total Users.
Double-click the Link URL dimension and also all metrics that you have imported to the exploration. Or just drag-and-drop them.
Now you will see the list of all links that were clicked. But it’s very likely, that the first row in the table will be empty. Why?
That’s because your current report shows the data of ALL events in your property, not just outbound link clicks. Thus you need to narrow it down. In the Filters section, click Drop or select dimension or metric and then choose Event name. Enter the following condition:
Event name exactly matches click
Save the filter.
Now you will see the report only of click events and the first column of the table will show the list of outbound links that were clicked.
To see the full value of the Link URL, you will need to hover your mouse over that particular link URL. Hopefully, in the future GA4 will allow us to resize the width of each collumn.
Find Outbound Click Data in Google Analytics 4: Final Words
That’s it! You have now configured an outbound link click report in GA4. By default, the report will show the top 10 rows. But if you want to see more, change the number here:
If you want to learn much more about GA4, how to use it and how to benefit from it, take a look at my in-depth Google Analytics 4 course.
The post Where to Find Outbound Click Data in Google Analytics 4? appeared first on Analytics Mania.
Read MoreAnalytics Mania