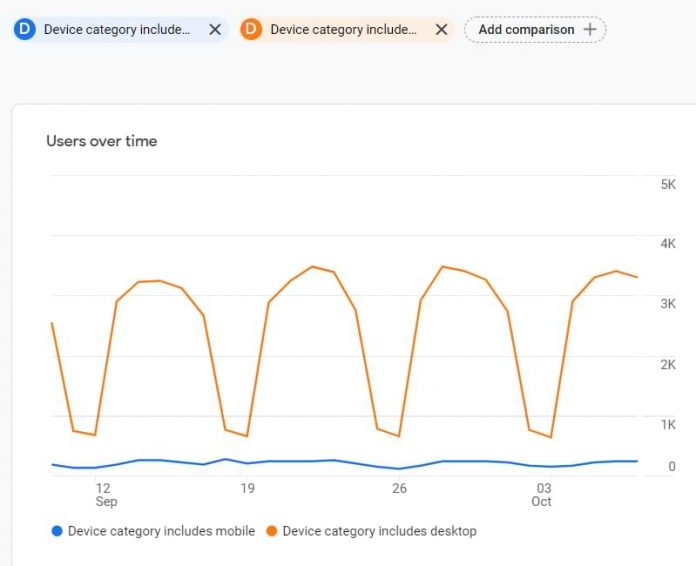In two of my previous blog posts, I explained how to use segments and audiences. Now, let’s take a look at a third option that you can use for your analysis, Google Analytics 4 comparisons. What are they and when should they be used?
Table of Contents
+ Hide table of contents +
What are comparisons in GA4?
How to create comparisons in Google Analytics 4?
How to edit comparisons
Export comparisons (kind of) to Explorations
Comparisons vs segments vs audiences in Google Analytics 4
Explorations
Standard reports
Usage in Google Ads (as remarketing audiences)
Retroactiveness
Limitations of comparisons
Google Analytics 4 Comparisons: Final Words
What are comparisons in GA4?
Comparisons (as the name implies) allow you to quickly compare different subsets of data in standard reports. They might remind you a little of advanced segments in Universal Analytics (GA3) but there are some key differences that I will later explain.
An example of the end result might look like this.
P.S. I have heard/seen some people referring to comparisons as “advanced segments” but to me, that does not make sense. What you will learn in this blog post is that (compared to audiences and regular segments in GA4) comparisons are the least powerful feature, hence not-so-advanced.
How to create comparisons in Google Analytics 4?
To create a new comparison, go to any standard report in Google Analytics 4, for example, Reports > Reports snapshot.
Then in the top-left corner of the report, click Add comparison. Another option is to click the icon Edit Comparisons.
A new sidebar will slide in from the right side. Here you can add conditions and multiple comparisons.
You can select whether to exclude or include data based on certain criteria
You can select the dimension
And select wanted values
For example, if you want to compare how mobile traffic is performing vs desktop traffic, do this. Create the first comparison where:
Include Device category
Dimension values: mobile
Click Apply
This will create and automatically add a new comparison to the report. You will see it at the top left corner of the report. In my case, the title of the comparison is cut off. If you want to fully see it, hover your mouse on that comparison’s label.
Then remove the default All Users option (by clicking X on its label).
If you remove all comparisons, then GA4 will default back to All Users.
Click Add Comparison again (to add the desktop traffic). Do the following:
Include Device category
Dimension values: desktop
Click Apply
Now you have two comparisons added to standard GA4 reports. As you navigate from one standard report to another, they will persist. But the keyword here is “standard report”. They will not be applied to your explorations.
Once you have configured your comparisons, the content of each card (widget will change). Line charts will start displaying multiple lines/colors, tables will, bar charts, and tables will show side-by-side comparisons.
Here’s an example of the Reports snapshot with the aforementioned two comparisons (mobile vs desktop).
The line chart of users started showing two line series. You can distinguish them by color.
Users in the last 30 minutes section is now split into two (side-by-side comparison).
Traffic sources are also compared side-by-side.
So is the location data.
How to edit comparisons
If you want to add more comparisons (or edit the existing ones), click the Edit comparisons icon in the top-right corner of the GA4 interface.
As I have said before, you are free to navigate between different standard reports and these comparisons will persist.
Export comparisons (kind of) to Explorations
There is a not-so-visible feature in the comparisons sidebar that you might find interesting. This is available pretty much everywhere except the Reports snapshot, Realtime report, and Overview reports (like Acquisition overview). Go to Reports > Engagement > Events. Then click the Edit comparison icon. At the bottom of the comparison sidebar, you will find a button Explore.
Click it and you will be redirected to a Free Form Exploration where the same dimensions, metrics (almost), and comparisons will be included.
The reason why I wrote “almost” next to metrics is that not all metrics from standard reports are available in Explorations. For example, if you try to click Explore in Reports > Engagement > Pages and screens, you will notice that some metrics are not transferred over:
Average engagement time is missing
Unique user scrolls are missing
Maybe in the future, that will change but as of the moment of writing this blog post, not everything is consistent.
Also, all comparisons from the standard report become segments in the exploration.
Comparisons vs segments vs audiences in Google Analytics 4
If you are just starting to get familiar with the concepts of segments, audiences, and comparisons, you might have some doubts about their differences. This is a totally valid concern and in this chapter, I will try to explain that.
Difference #1: Explorations
Segments can be used only in Explorations, like Free Form or Funnels.
Audiences cannot be used in explorations (but you can build audiences from segments within explorations).
Comparisons cannot be used in explorations directly. But if you click the Explore button in the comparison’s sidebar navigation (read the previous chapter), those comparisons will be turned into segments in that particular exploration.
Difference #2: Standard reports
Segments cannot be used in standard reports. They are limited only to explorations. Segments are not shared between separate explorations.
Audiences can be used as a dimension in comparisons, thus they can be used in standard reports. But keep in mind that audiences are not retroactive. They will start collecting data only from the moment they were created.
Comparisons can be used in standard reports (and that is their primary purpose).
Difference #3: Usage in Google Ads (as remarketing audiences)
Segments cannot be used in Google Ads. They are used primarily for analysis in the Explore section. But while you create a segment, you can choose to build an audience based on a segment. Read this blog post to learn more.
Audiences are primarily built to be used in Google Ads as remarketing audiences. Read more.
Comparisons cannot be used directly in Google Ads, but if you want to go the ridiculous way, you can click Explore button in the Edit Comparison sidebar > then click 3 dots next to the segment (in exploration) that was build based on that comparison > then click Build Audience in the Segment builder and done. You have just converted comparison to segment and then built an audience. It was unnecessary but, well, that was possible
Difference #4: Retroactiveness
Segments are retroactive. If you create a segment, it will show past data based on your conditions.
Audiences are not retroactive. They will start accumulating data only after you create them. So it is a good practice to create as many audiences as you deem useful as soon as possible. Learn more about audiences.
Comparisons are retroactive. Unless you use an audience as a dimension in one of the comparisons. Then that comparison will not be retroactive. For example, if you have just created an audience called “cart abandoners”, a comparison that uses it will show no data.
Limitations of comparisons
Segments, audiences, and comparisons are built for different purposes thus some of their limitations are natural. However, some of the things I have noticed are a little irritating and I wish things were more flexible/powerful. Maybe that will change in the future.
Let’s take a look.
#1. Comparisons are only for standard reports. In explorations, use segments.
#2. You can add to 5 conditions in a single comparison. Personally, this is not a problem for me. Comparisons, in my opinion, are built for quick checks, not for in-depth analysis. Thus usually the limit of 5 conditions is enough for me. Need more? Go to explorations.
#3. Cannot use OR conditions. All conditions in comparisons are connected with AND. Sometimes, I wish that we would also have the OR option.
#4. You can have up to 4 comparisons at the same time. But this makes sense. If you have more than 4 comparisons, the reports will go from “already crowded” to impossible to use, in my opinion.
#5. You cannot save comparisons. If you close the browser window with GA and then open GA later, your comparisons will be gone and you will have to create them from scratch. Comparisons are for quick analysis.
#6. Some useful dimensions are missing. For example, I would like to be able to build comparisons based on page path (or page URL). Some businesses run websites where different locations/countries have their content as folders, e.g. mywebsite.com/en/ or mywebsite.com/de/. Unfortunately, at the moment of writing this blog post, you cannot compare data based on part of the URL (except the hostname). You can compare different (subdomains) though, e.g. en.mywebsite.com vs de.mywebsite.com.
Google Analytics 4 Comparisons: Final Words
The key takeaway here is that Google Analytics 4 comparisons are designed to e used for quick analysis/comparisons in standard reports. But if you want to dig deeper, you will have to use explorations instead together with segments.
If you want to see a full picture of how to compare data in various parts of the GA4, read the following blog posts too: segments in GA4 and audiences in GA4.
The post Google Analytics 4 Comparisons – How to use them? appeared first on Analytics Mania.
Read MoreAnalytics Mania