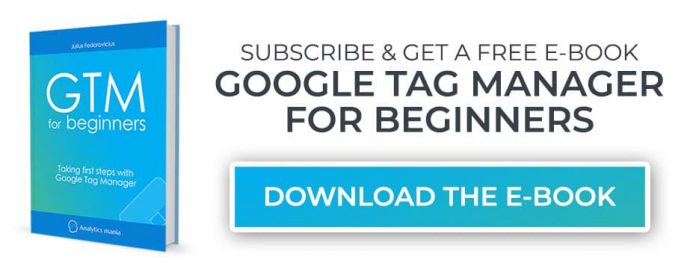If you’re running Google Ads campaigns to drive traffic to a website, you must measure the effectiveness of those campaigns. Which ads are working better? Which ones are doing worse? Which keywords are expensive but drive little to no results? All of these (and other) questions can be answered by implementing Google Ads Conversion tracking.
And in this blog post, I will show how to configure it with Google Tag Manager.
First, we’ll start with basic conversions
Then we’ll see how to send conversions with values (e.g. purchase revenue)
And also, we will take a quick look at Google Ads conversions vs Importing Google Goals.
Before you continue
This blog post assumes you have a working knowledge of Google Tag Manager tags. If you’re a beginner, I recommend starting here. Want to be up-and-running much faster? Take a look at my GTM masterclass for beginners. The minimum requirements are:
You have a Google Tag Manager tracking code installed on your website.
You know what tags, triggers, variables, and dataLayer are and how they work in Google Tag Manager.
Table of Contents
+ Show table of contents +
What is a conversion in general?
A basic setup of Google Ads Conversions with Google Tag Manager
Let’s test
Conversion Linker
Publish changes
Track Google Ads Conversions with Dynamic Values
Let’s test
Publish changes
When will my Google Ads conversions be marked as verified?
Where can I see conversion data in Google Ads reports?
Should I track conversions directly with the Google Ads tag or should I import goals from Google Analytics?
Server-side Google Ads conversions with GTM
Final words
Video tutorial
If you prefer video format, here is a tutorial from my Youtube Channel.
What is a conversion in general?
I realize that some of my readers who land on this page might be completely new to the concept of conversions. If you are one of them, here’s a quick introduction. And if you already know what conversions are, feel free to skip to the next chapter of this blog post.
A conversion is an important interaction that you want your visitors/users to complete. Conversions can be split into micro and macro conversions. An example of a micro-conversion can be a newsletter subscription, a download of a whitepaper, etc.
Micro conversions are usually described as conversions that put your visitors/users one step closer to the main (macro) conversion.
Macro-conversions are the most important interactions, such as a purchase.
By tracking conversions, you can better understand what is working for your business and what isn’t. For example, you can create a segment of your users who have made a purchase and then try to understand what they are doing, what is their behavior, etc. Also, conversions are used to measure the effectiveness of advertising campaigns and then redistribute your advertising budget.
Hopefully, this super-brief introduction gave you a better understanding of this concept.
Now, let’s learn how to actually track conversions with Google Ads and Google Tag Manager.
A basic setup of Google Ads Conversion Tracking with Google Tag Manager
Let’s say that I have a newsletter subscription form on a website and whenever someone submits it, I want to send that data to Google Ads.
First, let’s create a conversion in Google Ads. Log in to your ads.google.com account, then go to Tools > Measurement > Conversions. Click the big plus icon.
Since I am dealing with a website, I choose Website.
Then you will see a bunch of different settings. I will select Subscribe (because I am tracking a subscription form). If you are tracking a different interaction, try looking for a category that is closest to your needs.
Then enter Conversion name. This is what you will see in your list of conversions. A name must be unique. For demonstration purposes, I will also enter “Subscribe form” but you could enter something more descriptive, e.g. Newsletter subscription, etc.
The next step is to define the value of a conversion. Later in this blog post, I will explain how to use different values for each conversion. But right now, let’s enter a static value. Let’s say, that I have calculated that from 1000 new subscribers I make $10 000 in sales. $10000/1000 = $10. That’s the average value of a new subscriber for me.
That’s why I enter 10.
Then you have to configure how you want to count the conversions. Answer this question: if the same visitor submits the form several times during the same session, do you want to count all conversions or just one? Personally, for me, it does not make a difference if the same user submitted the form 5 times or once. What matters is that the user converted. That is why I would recommend using it once in this case.
However, if I am tracking purchases and the same user during the same session makes 2 purchases, I want to track both of them (because every purchase means more revenue).
Anyway, back to the Subscribe example. Here, I would recommend counting unique conversions.
You can also take a look at other options but I usually leave them untouched. Click Next.
To no one’s surprise, here at Analytics Mania, I select Use Google Tag Manager.
Then you will see two values, Conversion ID and Conversion label. You will need both of them in Google Tag Manager.
Let’s go to GTM > Tags > New > Google Ads Conversion Tracking. Then enter Conversion ID and Conversion label in their respective fields.
As for triggering of this tag, it depends on what kind of interaction are you tracking and how that particular element is coded. There is no simple and universal rule. In my example of the Subscribe form, let’s say that I have asked a developer to push an event emailSubscriber to the data layer when the form is successfully submitted.
That’s is why I should click anywhere in the Triggering section of the Google Ads tags and then click the Plus icon at the top-right corner. This will initialize the creation of a new trigger.
Select Custom Event (trigger type) and enter the following settings:
I entered emailSubscriber (with an uppercase S) because that is the event that a developer pushed to the data layer. Save the trigger (it will be automatically added to a tag). Save the Google Ads tag.
P.S. If you want to learn how to track various interactions (including a bunch of different forms), take a look at my GTM course for beginners.
The final configuration of your Google Ads conversion tag should look like this.
Notice the Conversion Linker warning? I’ll explain it later.
Let’s test
In this step, we will use two things to test the setup: GTM’s built-in preview mode and a Chrome Extension called Google Tag Assistant (Legacy). I haven’t done that yet, install the extension.
To enable Google Tag Manager Debug mode, click the Preview button in the top right corner of your GTM interface (near Submit button).
Once you click the Preview button, a new browser tab will open with tagassistant.google.com. If it does not, read this guide.
A popup there will ask you to enter the URL which you want to test and debug. It might be the address of a homepage or it might be a specific page’s URL. Then press Start.
A new browser tab (or window) should appear where you will see the URL that you entered in the previous popup. At the bottom of that page/tab, you must see the following badge:
And if you go back to the tagassistant.google.com tab, you must see this success message.
If you don’t see the success message or if the preview badge shows that the debugger is not connected, read this.
Click Continue in the preview mode. Go back to the website, click on the Google Tag Assistant (Legacy) icon, and then click Enable.
Then if you are trying to track form submission, submit the actual form on your website. After I do that, I should see the emailSubscriber event on the left side of the preview and debug mode. Once I click it, I should see that the tag fired.
Also, go back to the website and click the Google Tag Assistant Legacy icon once again and you should see that Google Ads Conversion Tag was spotted. Click it.
P.S. Ignore two identical GTM containers displayed in the extensions. This is because of the GTM preview mode (learn more).
Then you will see the conversion ID and conversion label that were sent to Google Ads.
Conversion Linker
Also, you probably noticed this warning in your GTM interface:
Long story short, you should create a Conversion Linker tag. It will help you with storing some cookies needed for Google Ads. It is not always necessary but it won’t do any harm if you add it anyway.
If you are dealing with one domain, then no additional configuration is needed. Save the tag.
If you are dealing with multiple domains and you want to track the visitor across domains, then you should click Enable linking across domains and then enter domains of all websites that are a part of the same user journey. Separate them with commas.
Save the tag.
Publish changes
All good? You can now publish your Google Tag Manager container changes and this tag will go live for all your website visitors. You can publish the container by clicking the Submit button in the top-right corner of the GTM interface and then clicking PUBLISH.
If you want to learn where to check the incoming data in Google Ads, skip to this chapter.
Track Google Ads Conversions with Dynamic Values
As promised, in this next part of the article, I will show you how to take your Google Ads conversion tracking one step further and also send values to Google. Did someone make a purchase for $50? Great! Send that value to Google Ads. Then Google will be able to show you in the reports which ads/campaigns/etc earned you a certain amount of money.
Remember that newsletter subscription form I used in the previous chapter? Let’s say, that we have a bunch of different forms on a website where people can become subscribers. The basic newsletter subscriber (based on our calculations) is worth $5 while the person who downloads an ebook is worth $10.
That is why I asked a developer to update that previous dataLayer.push. From now on, I will get not only the event name emailSubscriber but also the value:
Since I want to use it in Google Tag Manager, I have to create Data Layer Variable for it. In GTM, go to Variables > New > Data Layer Variable and enter the following settings:
The reason why I entered value is that that’s the exact name of the key that is stored in the Data Layer.
Now let’s insert that variable in the previously created Google Ads tag’s Conversion Value field. If your business if operating in a single currency, enter that currency’s code in the Currency Code field. For example, US dollars should be USD, euros should be EUR, etc.
Save the tag.
If your business operates in multiple currencies, then you could ask a developer to push the currency code to the data layer in the same way as he/she did with the value. Then you would need to create another Data Layer variable and insert it in a tag.
Let’s test
To enable (or refresh) Google Tag Manager Debug mode, click the Preview button in the top right corner of your GTM interface (near Submit button).
Then go back to the website, click on the Google Tag Assistant (Legacy) icon and then click Enable (if you haven’t done that yet).
Then submit the form to get that emailSubscriber event in the preview mode. Click it on the left side of the GTM debug mode and you should see that your Google Ads tag has fired.
Also, go back to the website and click the Google Tag Assistant Legacy icon once again and you should see that Google Ads Conversion Tag was spotted. Click it.
Then you will see the conversion ID, conversion label, conversion value, and currency that were sent to Google Ads.
Publish changes
All good? You can now publish your Google Tag Manager container changes and this tag will go live for all your website visitors. You can publish the container by clicking the Submit button in the top-right corner of the GTM interface and then clicking PUBLISH.
If you want to learn where to check the incoming data in Google Ads, continue reading.
When will my Google Ads conversions be marked as verified?
It might take up to 24 hours to see your conversion as “verified” in the list of all conversions. So don’t worry if you still see it as unverified.
Also, it looks like you need to actually click on your live Google ads and then convert. Only then the conversion data will be used to verify it.
Where can I see conversion data in Google Ads reports?
There are various reports in Google Ads so I will take a look just at several sections, for example, Campaigns. You can find them by clicking Campaigns on the left sidebar.
When you are running ads, you’ll see a table of active and inactive campaigns there. One of the columns there is Conversions. Every time a conversion tag in GTM is fired (when a visitor had clicked one of your ads before), that conversion will be added to that column (of course, the counting method depends on your conversion settings).
If you are also sending conversion values, then above the table you can click Columns > Modify Columns…
….and then select Conv. Value. This will add an additional column that will show how much value each ad/campaign provided.
Should I track conversions directly with the Google Ads tag or should I import conversions from Google Analytics?
There is no direct answer to that. I cover this briefly in the video below. Start at 12:39.
Watch the video and make your own decision.
Server-side Google Ads conversion tracking with GTM
Recently, Google introduced a new way of tracking conversions with Google Ads, by sending it with server-side Google Tag Manager. Simo Ahava has covered that so it makes no sense for me to repeat the same thing.
If you want to get more familiar with that, take a look here.
Google Ads conversion tracking: Final words
To sum up, the Google Ads conversion tracking process looks like this:
If you haven’t yet, create the Conversion Linker tag (if cross-domain tracking is involved, include all the domains in the tag’s settings)
Implement Google Ads conversion tracking directly with Google Ads tags
If you want, you can additionally implement goal import from Google Analytics. Just make sure you don’t show them in the “conversions” column, otherwise, some conversions will be reported twice.
If possible, send conversion values as well. This will enrich your reports and (I think) will also give better signals to machine learning algorithms working in the background. I am not a Google Ads specialist, thus cannot give you a lot of tips on that part.
Here’s a bonus tip that I didn’t mention before in this article. If you are sending purchase data as conversions to Google Ads and you have a transaction ID in the data layer, send it to Google too. This will help you prevent duplicate transactions. If Google Ads receives multiple conversions with the same Order ID (a.k.a. Transaction ID), it will count only the first one (and the other ones will be ignored).
The post Google Ads Conversion Tracking with Google Tag Manager appeared first on Analytics Mania.
Read MoreAnalytics Mania