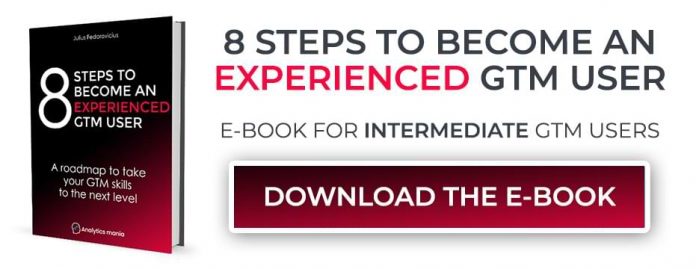DebugView is a great feature in Google Analytics 4 and is a solid improvement compared to GA3 (Universal Analytics). It allows you to debug incoming data at a very granular level. However, sometimes it just does not work. And that’s probably the exact reason why you are on this page.
By saying “not working” I mean that you cannot see data coming in from your own device (a.k.a. “No devices available”). If that’s the case, I have several tips that might help you troubleshoot this issue.
If you know (or find) other possible solutions, please let me know in the comments and I’ll update the guide. Let’s make this guide useful for as many people as we can.
#1. Debug mode parameter is not set
As I explain this blog post, DebugView shows only those events that have a particular debug mode parameter included. It can be either ep.debug_mode or _dbg. And there are three ways how it can be added to web events.
By installing and enabling the GA debugger Chrome extension
Or by having enabled Google Tag Manager’s Preview mode on a page that you’re debugging
Or by sending a debug_mode parameter together with an event
Any of these options will add _dbg or ep.debug_mode parameters to GA4 requests. You can learn more about each option here.
If you want to learn how to enable the DebugView on mobile apps, please refer to this page.
Even if you are 100% sure that one of those 3 options is configured properly, you can still check if the _dbg or ep.debug_mode are actually included in outgoing GA requests. In your browser, go to developers tools. I will be using Chrome, therefore, I will click 3 dots > More tools > Developer tools.
Then go to Network tab and in the search field enter “collect?v=2” (without quotation marks). Refresh the page where you are debugging your GA4 setup. Then you will see the list of all requests that are sent to GA4. Click any recent request and then keep looking for either _dbg or ep.debug_mode.
If you see them, then this is ok. If not, read this blog post and enable the DebugView parameter by choosing any of 3 options:
GA debugger Chrome extension
Having GTM preview mode enabled
Or manually sending the debug_mode parameter
#2. Check filters
At the moment of writing this blog post, Google Analytics 4 offers a basic set of filtering features. One of them is the ability to exclude your internal traffic based on IP address.
There are two types of IP-address-based filters: internal traffic and developer traffic.
Internal traffic is supposed to exclude all events that are coming from IP addresses (that are configured in Admin > Data Streams > Web Data Stream > More Tagging Settings > Define Internal Traffic). This also prevents events from being displayed in the DebugView.
Developer traffic. This will be excluded from regular reports if debug more parameter is included in the request (but will display it in the DebugView)
If you go to Admin > Data Settings > Filters, check which filters are set to active.
If you have only an Internal traffic filter active and the developer one is testing or inactive, then you won’t see your data in DebugView. Activate the developer filter too.
It might take some time until you start seeing data in the debug view after you configure those filters. In the worst-case scenario, if you still cannot see your data after several hours or the next day, something else is wrong.
In the past, the developer traffic filter was acting weird (it was still not working in the properly for the debug view) but it looks like this has been eventually fixed.
Also, if you tried to implement Method #2 from this blog post, remove it. Some people have reported it as unstable (and for them, it stops working on the 2nd day after implementation). Maybe GA4 changed something on their end that broke this method.
#3. Google Analytics is blocked by some browser extension
Your browser might have some extension installed that blocks Google Analytics 4 tracking. Even though you see the tags firing in GTM preview mode, that does not mean that the data was properly sent to GA.
For example, there is an extension called Google Analytics opt-out. It will prevent data from your browser to be sent to Google Analytics thus you won’t see your device in the DebugView.
There might be other extensions too (e.g. some adblockers).
So try to temporarily disable all browser extensions and see if you start seeing your device in the DebugView. If it starts working, try enabling extensions one by one and see which one breaks the debugging once again.
Wehn you identify that extension, please let me know in the comments. I will mention it in this chapter. Thanks!
#4. Using Brave browser?
Also, if you are using a stricter browser (like Brave) for debugging, GA will be blocked by default. Thus you won’t see your events in the DebugView. In general, Brave is not convenient for debugging (because it also prevents GTM preview mode from working by default).
Solution? Use a different browser for testing your GA setup, like Chrome or Firefox.
5. Weird delays (sometimes)
I haven’t faced this myself for quite some time but this was an issue in the past. Anyway, maybe you are facing this now. When I created a new GA4 property and then started immediately debugging it (via DebugView), my events were not displayed for several hours in the DebugView (or sometimes there was a weird delay where events appear after 10 or more minutes).
There was no solution for that. Just waiting. So if you are dealing with a similar situation, waiting for several hours and then trying to debug again might be an option.
I know this is frustrating (especially when you have a lot of tasks to do now with GA4 implementation). But sometimes, waiting for a while helped.
DebugView not working: Final words
If you know/identify more problems and possible solutions on how to fix the DebugView if it is not working, let me know in the comments. Many GA4 users will be thankful.
The post DebugView in Google Analytics 4 not working? Here are 5 solutions. appeared first on Analytics Mania.
Read MoreAnalytics Mania